

Création/Encodage
- Présentation
- Ce dont vous avez besoin
- Copie du DVD sur le disque dur
- Encodage des fichiers audio AC3 en OGG
- Création d’un projet D2V
- Création du script AVS
- Filtrage AVS
- Encodage vidéo
- Rip des sous-titres
- Nommage des chapitres
- Multiplexage en MKV
Présentation
Cette partie est destinée à ceux qui veulent faire des rips de leurs DVD, tout en gardant la meilleure qualité possible, aussi bien audio que vidéo, en gardant les différentes pistes audio et les différentes pistes de sous-titres ce qui permet d´obtenir un rip multilangue, ainsi que le système de chapitrage. Et tout ça, dans un fichier de la taille d´un CD : 700Mo.
Pour ceux qui ont déjà vu des rips bien faits en vidéo XviD avec un son mp3 dans un conteneur AVI, oubliez-les : vous allez faire bien mieux que ça !
Toutes les étapes, de l´installation à la création du fichier final, seront expliquées dans cette page. Vous allez utiliser des formats open-source pour la vidéo, l´audio, le chapitrage et le conteneur. Ils ont l´avantage d´être multi plateformes (lisibles sous Windows, Linux, Mac, etc. . .), gratuits, et surtout plus performants que leurs homologues propriétaires. . .
Voici les caractéristiques du fichier final que vous allez obtenir en suivant ce pas à pas :
- Conteneur : Matroska Video
- Codec vidéo : x264
- Codec audio : OGG
- Sous-titrage : SUB
- Chapitrage : OGG Chapters / XML
Ce tutoriel est susceptible d´être mis à jour, étant donnée la très rapide évolution des techniques.
Ce dont vous avez besoin
Programmes et versions minimums :
- DVDDecrypter 3.5.4.0
- Gordian Knot 0.35.0
- x264 build 928
- BeSweet v1.5b31
- Encodeur OGG Vorbis aoTuV Win32 DLLs (not reference)
- Batches génériques d’encodage
- VSRip 1.0.0.6
- MKVToolNix
Suivez les conseils d'instruction accompagnants chaque logiciel. Remarque additionel d'installation :
- Lancez DVDDecrypter, allez dans le menu Tools, Settings..., cliquez sur l’onglet IFO Mode, dans la partie droite de la fenêtre, activez Chapter Information - OGG et validez. Allez dans le menu Mode et cliquez sur IFO.
- Très important, dès que l’installation est terminée, lancez Gordian Knot, cliquez sur l’onglet Options et désactivez la case à cocher Suivre le standard ITU-R BT.601. L’activation de cette case provoque une erreur d’aspect de 2,5%.
- Créez un répertoire encode dans votre répertoire Program Files. Mettez dans ce répertoire les Batches génériques d'encodage. Pour pouvoir utiliser ces scripts à partir de n’importe quel répertoire, il va falloir rajouter leur chemin dans la variable d’environnement PATH. Pour cela, ouvrez la fenêtre des Propriétés système , cliquez sur l’onglet avancé, cliquez sur le bouton Variables d’environnement en bas. Dans la partie inférieure de la fenêtre ainsi ouverte, cherchez la variable PATH, cliquez dessus, et faites Modifier. Une fenêtre s’ouvre. Dans Valeur de la variable, allez tout à la fin du texte, ajoutez
;C:\Program Files\encode
et validez.
Copie du DVD sur le disque dur
Mettez votre DVD dans votre lecteur. Lancez DVDDecrypter et sélectionnez le lecteur qui contient le DVD. La piste la plus longue du DVD est sélectionnée automatiquement par le logiciel. Il y a de grandes chances qu’elle corresponde au film. Souvent, les pistes plus petites correspondent aux menus, à des bandes-annonces, etc... Ouvrez maintenant l’onglet stream processing, activez Enable Stream Processing. Tout en laissant toutes les cases cochées, cliquez successivement sur chaque piste audio -et audio seulement—, et pour chacune, cliquez sur Demux.

Sélectionnez votre répertoire de destination , et lancez la copie (en cliquant sur le bouton représentant un DVD et un disque dur). Une fois cette étape terminée, en théorie vous n’aurez plus besoin du DVD.
Encodage des fichiers audio AC3 en OGG
Il faut encoder les pistes audio avant la vidéo, car c´est à partir de la taille des fichiers audio obtenus que
vous calculerez le débit vidéo à utiliser. Il faut convertir les fichiers AC3 (souvent en 5.1) obtenus lors de
la copie du DVD sur le disque dur en OGG (stéréo).
Le format OGG fait partie de ce que l´on appelle les
codecs lossy, c´est-à-dire avec pertes. Ces pertes sont volontaires et permettent de diviser la taille du fichier
original par 10 ou 20. En théorie, elles ne sont que très peu audibles. La qualité du fichier final dépend en fait
du débit que l´on va accorder pour encoder le son. Un fichier de meilleure qualité sonore aura une taille plus
importante et vice-versa. Pour obtenir le meilleur rapport qualité/taille, l´encodage doit se faire en Variable
Bitrate, ce qui signifie que le débit accordé au son varie au cours du temps, selon si le son à encoder est très
pauvre ou très riche.
Dans le répertoire où vous avez copié votre DVD, vous devez avoir des fichiers audio dont le nom ressemble à ceci :
VTS_07_1 - 0x81 - Audio - AC3 - 6ch - 48kHz - DRC - English - DELAY 0ms.AC3
Notez bien le délai (qui est sur cet exemple de 0ms ), qui peut-être positif ou négatif. Si ce délai n’est pas précisé, il vaut 0. Si vos fichiers contiennent des caractères spéciaux, renommez-les. Par exemple, renommez “Français” en “Francais”. Créez dans ce répertoire, un fichier make-ogg.bat, dans lequel vous mettez, bien sûr en adaptant les noms de fichiers, les qualités et les delais, ce script :
@START /b /low /wait encode-ogg "VTS_ ... - English - ....AC3" "3,5" "0"
@START /b /low /wait encode-ogg "VTS_ ... - Francais - ....AC3" "3,5" "0"
N’oubliez pas les guillemets autour du preset de qualité (ici 3,5) si celui-ci contient une virgule, ni autour du délai s’il est négatif (par exemple -80) ! Pour ne pas se tromper, il vaut mieux les mettre à chaque fois. Le deuxième paramètre est un preset 2 qui permet de régler la qualité. Chaque valeur correspond à un débit nominal exprimé en Kbps. Selon le son à encoder, le débit moyen réel peut-être plus ou moins important que le débit nominal. Pour les films, en général, le débit réel est inférieur au débit nominal, car le son est composé en grande partie de voix et de silences, et il n’y a que peu de son très riche. Voici la relation entre le preset OGG de qualité q et le débit nominal b en Kbps :
b =
16 × q + 64 si q ∈ [0; 4]
32 × q si q ∈ [4; 8]
64 × q − 256 si q ∈ [8; 9]
180 × q − 1300 si q ∈ [9; 10]
Pour vous donner un ordre d’idée, pour un film, on choisit généralement un preset entre 3 et 4,5, selon la durée du film. Vous n’avez plus qu’à double-cliquer sur make-ogg.bat pour lancer la conversion en OGG.
Création d’un projet D2V
Pour pouvoir utiliser les fichiers du DVD copiés sur le disque dur dans AviSynth (et donc dans Gordian Knot ), il faut utiliser un fichier intermédiaire. L’objectif de cette étape est donc de générer ce fichier.
Lancez DGIndex. Allez dans le menu File, Open . Sélectionnez dans le répertoire où vous avez copié votre DVD tous les .VOB et faites OK. Allez dans le menu Audio, Output method et sélectionnez Disable. Sauvez le projet en allant dans File, Save project , et nommez votre fichier par exemple video.d2v.
Création du script AVS
Vous allez régler dans cette étape certains filtres à appliquer à la source (inévitablement le crop —suppression des bords noirs— et le resize —redimensionnement de la vidéo—). Vous obtiendrez un fichier .avs, qui permet d’utiliser le serveur de frames AviSynth.
- Ouverture. Lancez Gordian Knot, cliquez sur Ouvrir en bas à gauche, et sélectionnez le fichier video.d2v que vous venez de créer. Une fenêtre s’ouvre avec une image de la vidéo source. Vérifiez dans cette fenêtre que dans le menu Vue, l’option Retaillée est bien activée. Si ça n’est pas le cas, activez-la.
- Réglages en entrée. Dans la fenêtre principale de Gordian Knot, cliquez sur l’onglet Résolution. Notez quelque part la durée en secondes de votre vidéo, elle vous sera utile plus tard. Sélectionnez si votre source est en PAL ou NTSC (pour les DVD français, c’est toujours PAL). Ensuite sélectionnez l’aspect ratio en entrée (16 : 9 ou 4 : 3). Ensuite, cliquez sur Rognage auto. Cela ne sufit pas pour faire un crop correct, c’est pourquoi vous réglerez les ajustements manuellement tout à l’heure.
- Résolution. Sélectionnez votre résolution, de préférence avec un L-Modul et un H-Modul supérieurs ou égaux à 16. Augmenter la résolution augmente le nombre de pixels qui définiront l’image de la vidéo, mais cela diminue le nombre de bits par pixel par image. Il faut donc trouver un compromis pour obtenir la meilleure qualité. Si votre film 16 : 9 est assez court, une résolution de 704 est préférable. Pour un film de durée assez longue, 640 est préférable. Pour un film très très long (par exemple 2 heures 45 sur 1 seul CD), il vaut mieux descendre à 576, mais en dessous, la qualité sera vraiment mauvaise car l’image sera pixelisée. Vous pouvez aussi utiliser des valeurs intermédiaires, pourvu que ces valeurs soient multiples de 16.
- Crop. Une fois la résolution choisie, il va falloir a juster le crop. Pour cela, vous devrez modifier les 4 valeurs en haut à droite de la fenêtre, de façon à ce que l’Erreur Aspect soit à 0,0% , tout en gardant ces 4 valeurs supérieures ou égales respectivement aux 4 valeurs d’origines qui ont été choisies par le Rognage auto. Le but est d’obtenir un Erreur Aspect de 0,0% en augmentant le moins possible les valeurs du crop. De plus, essayez d’augmenter haut et bas du même nombre de pixels, et faites de même pour gauche et droite. Surtout, veillez à ce que le L-Zoom et le H-Zoom ne dépassent pas 100%. Si vous voulez repartir au début, recliquez sur Rognage auto. Vous devriez arriver à un résultat similaire à la capture suivante.
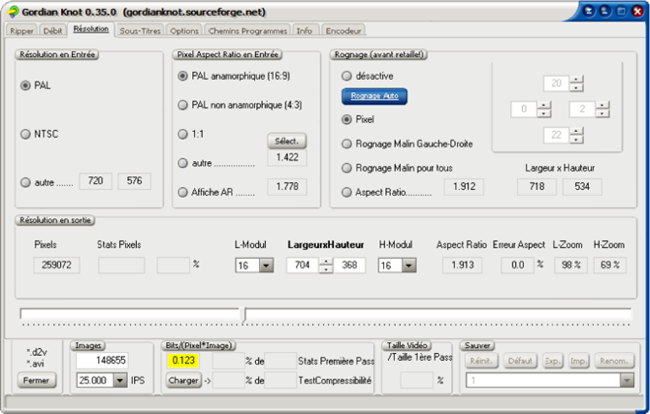
- Sauvegarde. Une fois ces réglages effectués, dans la fenêtre où il y a une image de la vidéo source, cliquez sur Sauver/Encoder. Dans la fenêtre qui s’ouvre, mettez les réglages de la capture suivante, et cliquez sur Sauver.

Choisissez un nom de fichier, par exemple video.avs. Vous pouvez maintenant fermer Gordian Knot.
Filtrage AVS
Ouvrez votre .avs avec Media Player Classic pour voir le résultat de votre serveur de frames. Vous vous apercevrez grˆace à cette visualisation si la vidéo source a besoin d’être filtrée. Si tel est le cas, ouvrez alors video.avs avec un éditeur de texte, par exemple Bloc- note.
Désentrelacement
A compléter
Filtrage du bruit
A compléter
Encodage vidéo
Vous allez maintenant encoder votre vidéo à partir du serveur de frames. Il va auparavant falloir déterminer le débit moyen d´encodage.
Pour calculer le débit moyen d'encodage de la vidéo, vous avez besoin de connaître :
- cd : la taille finale du fichier que vous voulez obtenir en Mo (dans notre exemple 700 Mo)
- aud : la somme des tailles des piste audio que vous avez encodés en Mo
- st : la somme des tailles des pistes de sous-titres (comptez 1 à 2 Mo par piste)
- d : la durée de la vidéo en secondes
Le débit (bitrate) à utiliser en paramètre du x264 est calculé de la manière suivante :

(Pour vous faciliter le calcul, 223× 10−3 = 8388, 608)
Pour ceux qui veulent comprendre cette formule, cd − aud − st correspond à la taille en
Mo réservée à la vidéo. Pour convertir de Mo en Ko, il faut multiplier par 210 . On divise ce résultat par la durée pour obtenir la taille à utiliser en moyenne pour chaque seconde de vidéo, on obtient donc un résultat en Ko/s. On le multiplie par 8 = 23 pour obtenir le résultat en Kbps. Comme le débit à passer en paramètre de l’encodeur x264 doit être exprimé en milliers de bits par seconde, et non en Kbps, il faut multiplier par 210 × 10−3.
Encodage Créez, dans le répertoire où vous avez copié les fichiers du DVD, un fichier make-x264.bat, dans lequel vous mettez, en adaptant le bitrate que vous venez de calculer, ce script :
@encode-x264 video.avs 789
Vous n’avez plus qu’à double-cliquer sur make-x264.bat pour lancer l’encodage de la vidéo. Vous obtiendrez un fichier video.avs.mkv, mais attention, ça n’est pas le fichier final, celui-ci ne contient que la vidéo en x264. Son extension est .mkv car c’est le conteneur que l’on a choisi d’utiliser pour le x264.
Rip des sous-titres
Si votre DVD contient des sous-titres, vous pouvez les intégrer au fichier final. Pour cela, il est possible
de ripper les sous-titres dans leur format d´origine, ou alors, par un outil de reconnaissance de caractêres, les
convertir en fichier texte. Pour pouvoir intégrer toutes les pistes de sous-titres (même celles qui sont dans
des langues non latines) et pour éviter les erreurs de reconnaissance de caractêres, il vaut mieux utiliser le
format d´origine (même si le texte est en bitmap, ce qui est bien dommage).
Lancez VSRip. Cliquez sur Load IFO..., sélectionnez le fichier .IFO dans le répertoire où vous avez copié le contenu du DVD, et validez. Cliquez sur Save To..., sélectionnez le fichier de destination (laissez par défaut) et validez. Cliquez sur Next. Vous avez alors une fenêtre similaire à la capture suivante.

Laissez les réglages tels quels, normalement toutes les pistes de sous-titres sont sélectionnées. Lancez le rip en cliquant sur Next. Vous pouvez, pour tester, lire les sous-titres en même temps que la vidéo avant de multiplexer. Pour cela, renommez le fichiers .idx et .sub en leur donnant les mêmes noms que le fichier .avs (par exemple video.idx et video.sub), et ouvrez video.avs avec Media Player Classic. Vous pouvez choisir une piste de sous-titres en cliquant sur la flèche verte dans le systray. Notez bien les pistes qui sont complètes et celles qui sont secondaires. Si le film ne comporte pas de piste secondaire dans la langue principale, vous devez créer une piste de sous-titres fantˆome, c’est-à-dire une piste ne comportant aucun sous-titres. En effet, cela va permettre, lors du lancement du film, de n’avoir par défaut aucun sous-titres. Pour cela, créez un fichier ghost.srt qui contient le script suivant :
0
00:00:00,000 --> 00:00:00,000
Sautez bien 3 lignes à la fin du fichier pour éviter des problèmes lors du multiplexage.
Nommage des chapitres
Vous pouvez intégrer le système de chapitrage du DVD dans le fichier final (et même un chapitrage plus
complexe). Pour cela, il faut écrire les noms des chapitres dans un fichier. En effet, ceux-ci ne sont pas écrits
(tout du moins en texte) sur le DVD.
Les timestamps ont été extrait du DVD lors du rip avec DVDDecrypter dans un fichier qui a un nom similaire à
VTS_07 - Chapter Information - OGG.txt
Ouvrez ce fichier avec un éditeur de texte. Il ressemble à ceci :
CHAPTER01=00:00:00.000
CHAPTER01NAME=Chapter 1
CHAPTER02=00:02:45.040
CHAPTER02NAME=Chapter 2
...
Renommez simplement Chapter 1, Chapter 2, etc. . . par les noms des chapitres correspondants , et sauvez le fichier.
Multiplexage en MKV
Voici enfin l´étape finale : rassembler tous les éléments que vous avez crées dans un seul fichier qui portera l´extension .mkv.
Lancez mkvmerge GUI. Dans l´onglet Input, cliquez sur add pour ajouter un fichier source.
Ajoutez successivement :
- le fichier vidéo x264 mp4
- les fichiers audio ogg
- les pistes de sous-titres idx
Vous pouvez, dans le cadre Tracks, modifier l´ordre des pistes. De préférence, mettez les pistes audio et les
pistes de sous-titres dans l´ordre d´apparition que vous voulez à la lecture (de préférence la piste par défaut
en première position). Si vous devez insérer une piste de sous-titres fantôme, placez-la avant les autres pistes
de sous-titres.
Cliquez ensuite sur chacune des pistes audio, et renseignez leur langue, ainsi que, si nécessaire, un commentaire personnalisé (par exemple Commentaires du réalisateur si la piste audio correspond à ceci). Faites de
même pour les pistes de sous-titres (pour l´éventuelle piste fantôme, vous pouvez mettre mis (Miscellaneous
Language)). Cliquez ensuite sur une piste du fichier .idx, et dans Compression, choisissez zlib.
Choisissez votre fichier de destination.
Dans l´onglet Attachments, vous pouvez intégrer différents fichiers. Par exemple, vous pouvez inclure
l´image de la pochette du DVD.
Enfin, dans l´onglet Global, vous pouvez renseigner le titre du film dans File/segment title1 . Dans le
cadre Chapters, ajoutez le fichier de chapitres, et renseignez la langue des chapitres.
Vous n´avez plus qu´à cliquer en bas sur Start muxing. Et voilà, votre rip est fini. . .







